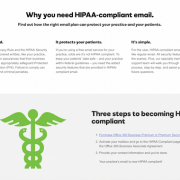How to Recover a Deleted Contact
in Office 365
Office 365 recover deleted items administrator
Having contacts in your email makes sending and receiving messages much easier. Instead of having to remember the email address or phone number, you can just click on a name, and there is the information you want to take.
Adding and recovering lost contacts in Office 365 is a simple task. It takes only a few clicks.
Add Contacts in Office 365
There are a couple of different ways to add contacts to your Office 365 account. It all depends on how you access email on your work computer. If you log into your Office 365 portal, choose the Outlook app launcher by clicking on the mail tile.
Once inside the email application, open the message of the contact you want to add. Depending on which type of application you are in, do the following.
- Com: On the contact card that appears, click Add.
- Outlook on the web: On the contact card that displays, click the three dots next to the person’s initials or picture. Click Add to contacts.
- Outlook application on the computer: On the contact card, do the same on the web.
You can also manually input contact information by logging into your Office 365 portal and selecting the Contacts tile. Click Add and fill out the form.
Restoring Deleted Contacts in Office 365
Removing a contact is simple. However, sometimes you remove the wrong one. If you catch your mistake within 30 days, Office 365 allows you to restore the information back into your contact list seamlessly.
To restore contacts using Office 365:
- Log into your Office 365 portal and navigate to the Mail application using the Mail tile.
- In Outlook, select Manage.
- Click on Restore deleted contacts.
- In the Recover deleted items window that appears, check the box next to the name or names to restore.
- Select Recover, located at the top of the window. Then click OK.
Office restores the name, or names, back to your contact list. This restoration is nondestructive, so you do not have to worry about losing names added after the time you deleted the newly restored contact.
If you do not notice the deletion within 30 days, there is no way for Office 365 to recover the lost names. However, there is another way. Having an online backup of your Office 365 accounts, none of your employees will worry about losing their contact information.
CloudAlly offers complete Office 365 backup, including backup of email, calendar, and contact information for each employee using Office 365. Restoration takes a few clicks.
Log into your CloudAlly account and navigate to the Restore and Download page. Once on the Restore and Download page, select the Office 365 account which holds the contact information to restore.
- Search for the contact using the Search Via and selecting a contact and entering at least part of the name to restore.
- Select the name from the search results and click Restore.
- In the confirmation window, ensure the email address to restore to is accurate. Change it if necessary. Click Restore.
Once restored, the administrator receives an email notification.
Start to backup your office 365 Exchange with a Free 14 day trial.