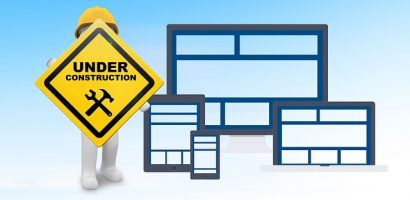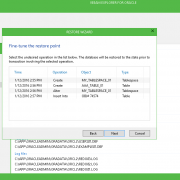Q&A: Backing Up Your G Suite Apps with CloudAlly’s G Suite Backup
 Google’s G-Suite is only able to protect your data on the company’s end, meaning that if Google loses your information – say, in a disk failure – they will be able to recover it. On your end, though, if you lose data, you need third-party backup program like CloudAlly’s G Suite Backup. This limited in-built recovery in G Suite means that if you intend to adopt the program, you need to first consider how to backup Google apps. Here, we’ll answer some of your most pressing questions about backing up your G Suite Apps.
Google’s G-Suite is only able to protect your data on the company’s end, meaning that if Google loses your information – say, in a disk failure – they will be able to recover it. On your end, though, if you lose data, you need third-party backup program like CloudAlly’s G Suite Backup. This limited in-built recovery in G Suite means that if you intend to adopt the program, you need to first consider how to backup Google apps. Here, we’ll answer some of your most pressing questions about backing up your G Suite Apps.
Is data loss really a significant problem for companies?
According to a recent study from Dell EMC, many companies worldwide are failing to implement the necessary levels of data protection, backup, and recovery. In the past twelve months, 52% of companies faced unplanned downtime and 29% suffered from data loss.
Why does G-Suite need a third-party backup?
Here are just a few of the reasons you need to back up your G-Suite apps:
- Ransomware (which has seen a 3,500% increase in the last few years)
- Phishing attempts
- Accidental deletion – in a recent survey, accidental deletions accounted for 41% of data loss on SaaS applications
- Migration errors – in the same study, 31% of users said a migration error caused them to lose their data
- Mistaken overwrites – another problem accounting for 26% of data loss on SaaS applications with insufficient data backup
How can I download my data from G-Suite?
Google gives users the options to export their data and download it later. Be aware, though, this option only gives you a static collection of data on the date of the export. The database compiled will not continue to be updated as users’ data is updated. You can lead your employees through the following steps:
- Head to Google’s “Download your data” page and sign into your Google Account.
- Choose the G Suite apps you want included in the download.
- Click on “Next.”
- Select the file type in which you want the archive’s information to be stored.
- Choose “Send download link via email” as your Delivery method.
- Select “Create archive.”
- You will then receive an email with a link to your archive. Depending on the size of the archive created, you will receive your archive length within minutes up to a few hours.
- If you want to access the archive, click “Download archive” and follow the instructions.
How can I restore Gmail and Drive Data?
As an administrator, you can restore lost data (except for email drafts or data from the Trash) for up to 10 users in Gmail and/or Google Drive. Be aware, though, this method of data recovery only works on data deleted within the last 25 days. Here’s how to do restore data for multiple users:
- Log onto your Google Admin console using your administrator account.
- Navigate to the “Users” page.
- Click the box next to all the users whose data you want to restore; you can click up to 10 users’ boxes.
- Click “More” on the toolbar.
- Click “Restore data.”
- Set the date range for the data you want to restore, up to 25 days.
- Select if you want to restore data from Drive or Gmail.
- Click “Restore data.”
How can I scan email traffic using data loss prevention?
If you have G Suite Enterprise, you can set predefined detectors that help support a data loss protection policy. These detectors are culled from public information. Google provides a list of predefined detectors that you can set up in your email traffic scan. Here are a few options:
- Checksum offers computation and verification with a check digit.
- Word or phrase list lets you match a whole phrase or part of a phrase to a word or phrase found in a dictionary.
- Pattern match recognizes alphanumeric patterns that include range checks, valid position, and delimiters.
- Context matches strings in relation to a checksum matching string, pattern, or both.
While these options provide solutions to certain problems with G Suite apps, they do not provide a simple, complete way to back up and restore user data. To secure G Suite, you need to use a third-party backup app: CloudAlly’s G Suite Backup.
Why do I need a third-party backup for G-Suite?
One of the biggest problems with Google apps is that users can only save deleted emails and other data for a maximum of 60 days. After that, the data is lost forever. In contrast, G Suite Backup gives you unlimited storage length – you can keep your data forever. Additionally, another drawback of G-Suite is that each user only has 30 MB of storage for all their data, including emails, photos, and files. CloudAlly’s G Suite Backup, in contrast, gives users unlimited storage.
If you are already a fan of G-Suite or intend on adopting G-Suite for your business, we aren’t asking you to reconsider. Instead, we suggest opting for the backup protection of a third-party software provider like CloudAlly. CloudAlly’s G Suite Backup provides backup and support for all G Suite apps, including often-used apps like Gmail, Calendar, and Google Drive.
What is unique about G Suite Backup?
G Suite Backup lets you recover information without overwriting any changes you may have made after the recovery time. This non-destructive recovery lets you search for time-specific data and recover it – without worrying that users will lose later drafts of the same files.
Another unique feature is that users can quickly export and access their data on an alternate device. G Suite allows for the export archived data in multiple formats, including EML, VCF and ICS, and in PST format for Outlook.
How does G Suite Backup protect data for multiple users?
For G Suite Backup to be fully functional for business use, it needs to be able to detect multiple users. And it can. CloudAlly can detect new users at your company, and from their first sign-on, can back up their data. If you would like to be in control of user management, too, CloudAlly gives you the option to manually control the addition and deletion of users.
What about pricing for G Suite Backup?
G Suite is available for $3/month per user or $30/year per user plans. If you’re curious about G Suite Backup, but want to test its functionality before purchasing, try it out first with our 15-day free trial.