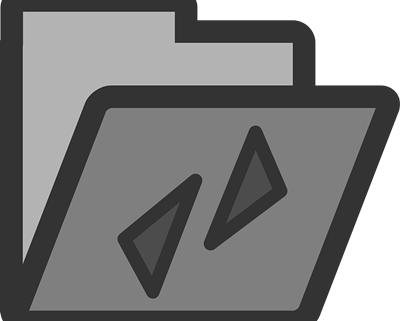Q & A Series: How to Sync G suite with Outlook
Outlook, one of the most popular mail and calendar services for commercial use, has some growing competition. While many companies are beginning to turn to G Suite, powered by Google, they may not be ready to let go of their trusty standby. In fact, Outlook is so popular many administrators need a
G Suite sync for Outlook solution.
Google and Outlook are not the same kinds of creature. Sure, they seem to do many of the same things, both process mail for example, but they are not completely compatible. True, Gmail, both free and paid accounts, can populate messages in Outlook thanks to IMAP settings. However, other G Suite do not work as well. G Suite Sync for Microsoft Outlook (GSSMO, formerly GASMO) allows businesses using
G Suite to Integrate their apps with Outlook.
What Does GSSMO Sync and What Does It Not Sync
Before you start using GSSMO to migrate your Gmail to Outlook, you have to know what to expect. The service synchronizes the following items:
- Calendar
- Personal and global contacts
- Tasks
- Notes
- Journal entries
With email, GSSMO pulls over all messages and sub-folders. However, as Gmail does not place user created folders as sub-folders of the inbox, they probably won’t appear nested like Outlook users are accustomed to seeing. Additionally, signatures, settings, and category assignments do not input into Outlook from Gmail.
Outlook does not mimic Gmail’s delivery notification. However, as long as your recipient has not turned off the read receipt feature, you can still add this function to your messages.
Calendar events that the user created and own populate well into Outlooks calendar function. However, if there events in your calendar that someone shared with you, they do not appear. You will have to re-input them after setup.
For the most part, contacts, both personal and global, sync seamlessly between Outlook and G Suite. The only difference you see is the category and category definitions. You also must recreate mailing lists as they will not import.
As with contacts, notes, journal entries, and tasks also integrate well. Tasks in Outlook have a few extra features such as task status, due and start dates, and reminders that Google does not have. However once imported you can add these details to your tasks. Journal entries migrate, but the journal feature will not sync with Google Docs.
How to Use Google Sync Apps for Outlook
Google has made it incredibly simple to sync G Suite with Outlook. All you have to do is download and install the GSSMO program from Google. Sign into your account and accept the terms and conditions.
After installing GSSMO on the computer where your use Outlook, run the program to set up your Google Profile. The program walks you through setting up your profile and automatically imports data into Outlook.
Once completed, you can use Outlook for all your email and calendar needs.
When installing GSSMO, Google also installs the Migration Tool for Outlook. This tool allows you to import your Outlook profile into Gmail if you are tired of using Outlook for everything.
G Suite sync for outlook Video
No matter if you choose to use Outlook as your primary email system or want to migrate to Gmail, it is important to have a backup of all your important messages and calendar events. CloudAlly offers full G Suite backup for all the employees in your company. Try it free for 15 days.