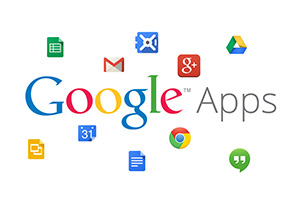Lost and found part 2: How to recover your Gmail/Google Apps drive, contacts and calendar.
This is our 2nd article on how to recover lost online data on Gmail/Google Apps. On the 1st part of “Lost and found” we discussed recovering lost Gmail/Google app emails. In this second and last part we will explain how to recover lost online data in your Drive, lost contacts and deleted calendar events.
Let’s get to it!
As before – first ask your self: When did you delete it? If it hasn’t been that long (no more than 30 days) follow the next instructions.
How To Recover Gmail Contacts
Google has a built-in system that saves older versions of contacts for some time to help recover any contact data that is lost accidentally. Here is how you can use this feature to recover your Google contacts.
Step 1: Click on “Gmail” in the top left corner of the window, then select “Contacts” in the drop down menu that appears.
Step 2: On the Google Contacts page, click on the “More” button on the top left part of the screen, and select “Restore Contacts” from the dropdown menu.
Your recently deleted contact data should be restored under a new group with the current date as the title. However, Google deletes Contacts’ data as well after 30 days, so make sure you recover contacts sooner, rather than later.
How To Recover a Deleted Calendar Event
If you accidentally delete an event, you may not be able to recover all your details, but can retrieve some information through an XML feed.
Step 1: Click on the Undo option right on top that appears as soon as you delete an event. It stays there for a few moments so you need to be quick about it, otherwise, you’ll have to recreate the calendar event.
Step 2: If you missed undo link, look for any invitations you might have sent for that event in your Gmail’s Sent folder.
If you can’t find any invitations, you’ll have to recover the data the hard way. If you’re not well versed with Google Apps or aren’t an apps administrator, it would be better to simply recreate the event.
How To Find Calendar’s Public XML Feed
Step 1: Change your domain’s calendar sharing settings in the Google Admin console to Share all information, and outsiders cannot modify calendars.
Step 2: In the list on the left, click on the drop down option of your calendar, and select calendar settings.
Step 3: Scroll down until you see Private Address column with two sections, XML, and ICAL. Click on XML.
Step 4: You should see a popup with a URL on it. Click it.
Step 5: Once clicked, add the string “?showdeleted=true&showhidden=true” to the end of URL in your browser’s address bar. You should see an XML feed with all the event details in your calendar, including the ones you just deleted.
You can see limited information about your events such as a brief description and the event title, but the invited guests’ information isn’t recoverable though.
How To Recover Deleted Files from Google Drive
Step 1: Go to your Google Drive and click on the Trash option on the left.
Step 2: Once there, select the file you want to recover and click the “Restore” button.
Step 3: In case you can’t find the files there, go to the Google Admin console and navigate to the users section.
Step 4: Find the user in the list, and then go to their account page. Once there, click on the three vertical dots on the top left corner, then select “Restore Data” in the drop down menu.
Step 5: Select the date range for when you deleted the files, and check the box for Google Drive files, then click Restore. That should do it.
If you are a Google apps user, ask your admin to recover your data. Google Apps admins can recover data from the prior 25 days.
If you took all the actions above and still can’t find that lost Google App data (Drive, Contacts, Calendar) you were looking for, then you must have deleted it over a month ago, and them you can’t recover it, since Google automatically erases it after 30 days.
If you are using CloudAlly, then you can easily recover your deleted data, even though it was permanently erased by Google:
Recover your deleted email with CloudAlly
a. Log in to your account in CloudAlly dashboard
b. Go to the Google account you would like to restore and click on it
c. Search for the data type (email/drive/calendar/contacts) and date you want to recover
d. Click on restore/export
c. Get your recovered data to your account or desktop
It’s really simple and easy to restore lost online with CloudAlly automated backups for Google Apps. Next time, if you are using CloudAlly, you can skip all those steps, log in to CloudAlly and recover your lost data. As simple as a click.
Read more on “How to backup Google Apps” Here.