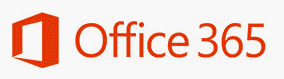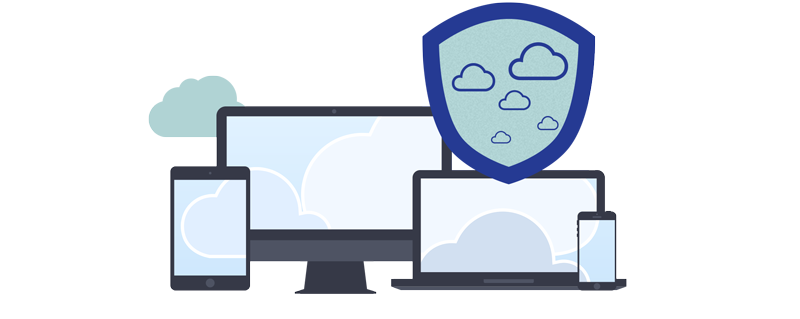Recovering Deleted Emails, Contacts, and Calendar Items in Office 365
Lets review: Office 365 Data Recovering Process – Data loss is a very real threat that can be caused by anything such as viruses, malware, or even phishing. However, the most common reason is usually accidental deletion. We sometimes mistakenly delete emails or other important items; while at other times, we end up needing recently deleted items because they suddenly become relevant to an ongoing project.
We have already talked about recovering Gmail and other Google Apps data in our previous posts. They’re worth a read too if you haven’t checked them out already.
In this article, we will explain how to recover your deleted data in Office 365, be it your emails or other deleted items.
Recovering deleted files is easy if they’re still in the deleted items folder, but things get tricky if they aren’t. The duration that Outlook keeps items in the deleted folder can be set from the admin settings. For example, the default settings leave things in the Office 365 deleted items folder for 14 days before permanently removing them. That can be changed to 30 or more days easily.
Let’s take a look at how we can retrieve deleted items using the Outlook Web App (OWA) or any Outlook clients such as Outlook 2010 or Outlook 2013.
Steps to Retrieve Items from Deleted Items Folder in Outlook Web App
- Login to your OWA account
- Choose the “Deleted Items” folder from the email folders list
- Right click on the deleted email, and click Move > Inbox. This will restore the email
- In order to retrieve a deleted calendar item, right click on it and click Move to Calendar
- In order to restore a deleted task or contact, right click on it and click Move to Tasks or Move to Contacts respectively
Steps to Retrieve Items that are emptied from Deleted Items Folder in the Outlook Web App
Even if you empty the deleted items folder, and then realize that you accidentally deleted an item, you can still recover your deleted data. Here is how:
- Sign-in to your Outlook Web App account
- Right Click on the “Deleted Items” folder from the folder list and then select “Recover Deleted Items”
- Choose the item that you want to retrieve and click on “Recover”
- The deleted item should be restored back to its original location. For example, emails will go back to your Inbox, while calendar items will go back to the Calendar
Steps to Restore Deleted Items in Outlook 2010 and 2013
- Make sure you use a Microsoft Exchange Server Account (not POP3 or IMAP)
- Click on “Folder” and select the Recover Deleted Items option
- Choose the email or other items that need to be restored and then select Recover Selected Items
- The retrieved items are restored back to the folder the user is working on
Thus, one can easily restore deleted items even if they have been ‘hard deleted’ using the “Shift + Delete” keys or after emptying the Deleted Items folder. For Office 365 users or other Exchange-based client users, the recovery procedure can be handled using the OWA. Alternatively, Microsoft Exchange account users can use the recovery procedure for Outlook 2010 and Outlook 2013.
If you took all the actions above and still can’t find that lost Office 365 data you were looking for, then you must have deleted it a while ago, and them you can’t recover it, since Microsoft automatically erases it after 30 days (less/more depending on your plan and definitions).
If you are using CloudAlly, then you can easily recover your deleted data, even though it was permanently erased:
Recover your deleted email with CloudAlly
a. Log in to your account in CloudAlly dashboard
b. Go to the Office 365 account you would like to restore and click on it
c. Search for the data type (email/calendar/contacts) and date you want to recover
d. Click on restore/export
c. Get your recovered data to your account or desktop
It’s really simple and easy to restore lost online with CloudAlly automated backups for Office 365. Next time, if you are using CloudAlly, you can skip all those steps, log in to CloudAlly and recover your lost data. As simple as a click.
Read more about “how to backup office 365” HERE.