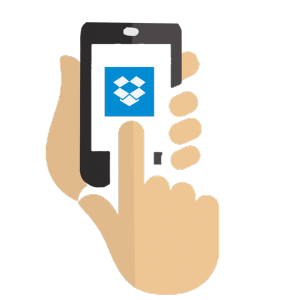G Suite vs. Office 365
 Businesses are always looking for new ways to help their teams work together while keeping their overhead low. To do this, many administrators choose to use services such as G SuiteVs. Office 365 to gain the word processing, spreadsheet, and power point capabilities while connecting their employees with a way to store and collaborate on files. Let’s look at the two major players, G Suite and Office 365.
Businesses are always looking for new ways to help their teams work together while keeping their overhead low. To do this, many administrators choose to use services such as G SuiteVs. Office 365 to gain the word processing, spreadsheet, and power point capabilities while connecting their employees with a way to store and collaborate on files. Let’s look at the two major players, G Suite and Office 365.
Features
Both G Suite and Office 365 offer businesses new methods of productivity. Each has competing features that make them appealing to their key demographic and allow employees to create, store, and share documents and files.
G Suite Features
G Suite was, until end of 2016, formerly known as Google Apps. This program is Google’s answer to the question of how to help businesses with the tools needed for everyday use in addition to offering a space for employees to work together.
To help employees with the tools they need to create files, G Suite includes a variety of applications. All the applications are available online and are accessible from anywhere with the user’s G Suite log in information. These apps include:
Docs, Sheets, and Slides are the Google equivalent of Office products. Forms is a form creation program that allows employees to create questionnaires and surveys. Google then analyzes them for you quickly.
They also tackled online storage with Google Drive and, to a lesser extent, Google Groups. Groups are not an exact storage area as it is a communication tool. However, the files shared with the group do remain stored there until someone removes them.
To allow employees to work together and communicate, Google offers a wide array of options, all of which G Suite includes. Co-workers talk using
- Gmail (which comes with a custom domain email @yourcompany)
- Google Calendar
- Google+
- Google Hangouts with Video Chat
- Google Groups
To help workers keep on track, Google Keep and Google Tasks work as a scrap pad to help workers with their list of things they need to do. Keep allows users to capture and organize ideas. Tasks work as a checklist of what needs completing.
Google Sites is a content management area for data storage and company intranet. Sites are easy-to-build websites. The sites built here allow co-workers to share and collaborate as well.
Office 365 Features
Like G Suite, Office 365 is Microsoft’s answer to the business need for anywhere access. At the core of the service are the popular and familiar applications. Unlike with Google, some of the Office 365 services offer local copies in addition to web-based versions of the applications.
Web and Desktop Apps include:
- Word
- Excel
- PowerPoint
- Outlook
Desktop apps only:
- Access
- Publisher
- One Note
Each desktop application license covers up to five devices such as tablets, phones, PCs or Macs. It allows employees to load the applications on their mobile devices, work computers, and personal systems used for work purposes.
Office 365 comes with 1TB OneDrive storage per user. Like Google Drive, OneDrive is a place for users can create, edit, download, and share documents and other media.
As for collaboration where users can talk and work together, Office 365 offers a variety of options. Select plans come with a dedicated email with custom domain addresses. However, the straight Business plan does not come with email, but Microsoft does offer free email at Outlook.com
In addition to email, Office offers:
- Skype for Business for chat and video calling
- Teams for chat
- Yammer for chat
- Exchange for messaging
Select plans include SharePoint which for intranet use to allow employees a central location to work together on projects.
Security (Office 365 Vs G Suite)
When it comes to security, both companies work hard to protect their users. Both try to monitor their servers for weaknesses and offer patches as quickly as they can to holes in their infrastructure. Both providers offer HIPAA compliance to their consumers, with the appropriate paperwork.
G Suite Security
When it comes to security, Google tries to have their users’ best interest in mind. In fact, Google is not only HIPAA compliant but also certified with ISO 27001, ISO 27018, EY Point, and AICPA/SOC. These certifications highlight their dedication to security.
G Suite comes with Spam, phishing, and malware prevention. They also have brand phishing defense as part of their security infrastructure.
On the user-controlled side, administrators can turn on two-step verification which forces users to use an alternate code in addition to their log-in credentials to access their files. Administrators also control the single-point sign on to unify access to other enterprise cloud applications and management of mobile devices.
Additionally, Google offers data loss protection (DLP) to allow administrators to protect proprietary information from being emailed to outside sources. Any messages that contain the information set in the DLP is either blocked from being sent or quarantined. Quarantined emails alert the sender to allow them to remove any sensitive data before sending.
Office 365 Security
Like Google, Microsoft ensures company data is secure. Microsoft uses service-side encryption to protect data both at rest on servers and during transfers between the user’s device and Microsoft’s servers.
When the files are on the servers, Office uses both file-level and volume-level encryption. Multiple types of encryption protect data in transit. This encoding includes Internet Protocol Security (IPsec) and Transport Layer Security (TLS). Microsoft uses third-party auditors to verify their cryptography independently.
Along with TLS and IPsec, Microsoft uses Advanced Threat Protection (ATP) to filter potentially dangerous email messages from company Office 365 inboxes (available on select plans). The protection keeps spam, viruses, and malware out without having to set additional settings.
Additionally, Microsoft offers the same two-factor authentication that Google provides their customers. The authenticating code arrives by text, phone call, or using a mobile application. Clients using two-factor authentication may also need application passwords to use non-browser based clients such as Outlook or Skype for Business.
Plans and Pricing
Both G Suite and Office 365 offer a tiered business system that allows clients to pick the best plan for their company.
G Suite
G Suite has three plans for businesses to choose. All options come with a 15-day free trial.
| Plan Name |
Cost per User per Month |
| Basic |
$5 |
| Business |
$10 |
| Enterprise |
$25 |
The Basic Plan includes:
- Email
- Video and Voice Conferencing
- Shared Calendar
- Docs, Sheets, Slides
- 24/7 customer support via email, phone, or online
- Security admin controls
- 30GB storage
Business Plans include everything from the Basic plan plus:
- Unlimited Cloud (or 1TB per user if there are fewer than five users)
- Smart search across G Suite with Cloud Search
- Archive and set retention policies for email and chats
- eDiscovery for email, cats, and files
- Audit reports to track activity
Enterprise Plans include everything from Business and Basic plans plus:
- Data Loss Prevention for Gmail
- Data Loss Prevention for Google Drive
- Hosted S/MIME for Gmail
- Integrated Gmail with Compliant 3rd Party Archiving tools
Office 365
Office 365 also has a tiered solution for companies to choose. There are three primary plans to accommodate businesses with 300 or fewer employees. Microsoft also offers Enterprise level plans for larger corporations. Business Premium, E3 and E5 Enterprise plans come with a 30-day free trial.
Small Businesses
| Plan Name |
Cost Per User Per Month (Annual) |
Cost Per User Per Month (monthly) |
| Business Essential |
$5.00 |
$6.00 |
| Business |
$8.25 |
$10.00 |
| Business Premium |
$12.50 |
$15.00 |
Business Essential includes:
- Online web apps of Word, Excel, PowerPoint, and Outlook
- 1 TB OneDrive storage per user
- Skype for Business
- Exchange
- SharePoint
- Teams
Business includes:
- Online web apps of Word, Excel, PowerPoint
- Desktop apps of Word, Excel, PowerPoint, Outlook, OneNote, Access, and Publisher
- 1 TB OneDrive storage per user
Business Premium includes everything from the essential plan plus:
- Desktop apps of Word, Excel, PowerPoint, Outlook, Access, Publisher, and OneNote
Enterprise Level
| Plan Name |
Cost Per User Per Month (annual) |
| E1 |
$8.00 |
| Pro Plus |
$12.00 |
| E3 |
$20.00 |
| E5 |
$35.00 |
E1 includes:
- Online applications of Word, Excel, PowerPoint, and Outlook
- 1TB OneDrive per user
- Hosted Email 50GB
- SharePoint
- Video Conferencing for up to 250 people
- Skype Meeting broadcast for up to 10,000 people
- Teams
- Manual retention/deletion policies
- Tasks
- Planner
- 24/7 web/phone support
- No limit to number of users
Pro Plus includes:
- Desktop apps of Word, Excel, PowerPoint, Outlook, OneNote, Access, and Publisher
- Online applications of Word, Excel, PowerPoint, and Outlook
- 1TB OneDrive per user
- 24/7 web/phone support
- No limit to number of users
E3 includes everything found in the E1 tier plus:
- Desktop apps of Word, Excel, PowerPoint, Outlook, OneNote, Access, and Publisher
- Unlimited OneDrive Storage
- Yammer messaging
- eDiscovery with in-place search, hold, and export
- Schedule management with StaffHub
E5 includes all E3 benefits plus additional security measures and calling features such as:
- Exchange Online Advanced Threat Protection
- Custom lock box for mail access control
- Advanced data governance
- Organization analytics
- Phone system with add-on calling plan
- Audio conferencing with a dial-in phone number.
No matter if you choose to go with G Suite or Office 365 for your business needs, it is crucial that you back up information created and stored in these services. CloudAlly offers continuous backup for all your employees using either G Suite or Office 365. Both G Suite and Office 365 exchange start at $3 per user per month or $30 per user per year.
Try out our ROI calculator – Figure out the cost of not backing up your data.
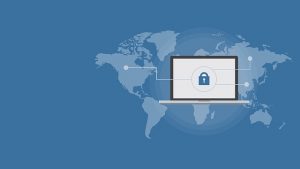 If maintaining security is not at the forefront of your business model, then you are opening yourself up to hackers and data loss. G Suite offers security features to help protect your employees’ accounts and maintain your company’s data integrity. This blog post will explain how to maintain: G suite security settings.
If maintaining security is not at the forefront of your business model, then you are opening yourself up to hackers and data loss. G Suite offers security features to help protect your employees’ accounts and maintain your company’s data integrity. This blog post will explain how to maintain: G suite security settings.