Office 365 Exchange Backup Procedures and Third-Party Backup with CloudAlly’s Office 365 Exchange Backup
Office 365 Exchange Backup Procedures and Third-Party Backup with CloudAlly’s Office 365 Exchange Backup
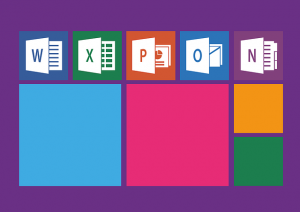 Office 365 Exchange Online is an immensely effective app, but it has one significant issue. While Office 365 offers a few limited built-in and one-time recovery options for Exchange Online, the app does not have a workable backup feature that lets you recover emails after they have been deleted for over 30 days. Never fear, though. You can safely operate Exchange Online if you use it in tandem with CloudAlly’s Office 365 Exchange Backup.
Office 365 Exchange Online is an immensely effective app, but it has one significant issue. While Office 365 offers a few limited built-in and one-time recovery options for Exchange Online, the app does not have a workable backup feature that lets you recover emails after they have been deleted for over 30 days. Never fear, though. You can safely operate Exchange Online if you use it in tandem with CloudAlly’s Office 365 Exchange Backup.
Read on for more information about Office 365 Online’s backup issues, Microsoft’s built-in solutions for a few of these issues, and CloudAlly’s Office 365 Exchange Backup.
Limited Backup in Exchange Online
One of the major drawbacks of Exchange Online is that its mailboxes are not backed up in the Office 365 infrastructure. Microsoft does offer DAG technologies in two datacenters that provide a reseed/repair process if your data fails. But this is not enough. Data can be lost in multiple ways, which is why having multiple backup options is so important. Here are a few common ways emails can be lost:
- Human error
- Malicious activity
- Malware, spyware, or ransomware
- Incomplete data recovery systems
- Data corruption
Despite protests from Exchange administrators, Microsoft seems intent on sticking to its gun in not supporting Exchange Online mailboxes being backed up within the Office 365 infrastructure. Still, many administrators have lost essential information from databases that were improperly or infrequently backed up. Microsoft isn’t going to solve the problem or protect your data; so, what can you do to ensure that your company’s data is secure?
Microsoft’s Suggestions for Restoring Email in Office 365 Exchange
Microsoft has a few built-in recovery options in Exchange Online. Some are standard features, while others require you to modify the system settings yourself.
Single item recovery
You can restore a single missing item in Exchange Online without restoring an entire mailbox database. If the Managed Folder Assistant processes a Recoverable Items folder for a mailbox with only one item recovery, that item will not be purged in the Purges subfolder if its retention period (by default, deleted emails are stored for 14 days) has not already passed.
Deleted item retention
Office 365 Exchange lets you restore deleted emails for up to 14 days. But you can also tweak the settings to recover email that has been deleted for up to 30 days. Here’s how to do it.
- Connect to Exchange Online’s PowerShell. To do this, enter the command $UserCredential = Get-Credential in the Windows PowerShell Credential Request dialog box. Click “OK.”
- Next, run the following command: $Session = New-PSSession -ConfigurationName Microsoft.Exchange -ConnectionUri https://outlook.office365.com/powershell-liveid/ -Credential $UserCredential -Authentication Basic -AllowRedirection in the dialog box. Click “OK.”
- Next, run the following command ConnectionUrivalue (https://partner.outlook.cn/PowerShell).
- Finally, Run the following command: Import-PSSession $Session. You should now be connected to PowerShell.
5. You can choose to change only single users’ retention length. Say you are changing the retention length of a single user’s email. In this case, the user’s name is John Smith. Run the following command in the Exchange Management Shell: Set-Mailbox -Identity “John Smith” -RetainDeletedItemsFor 30 6. You can also change every user in your organization’s retention length by using the following command: Get-Mailbox -ResultSize unlimited -Filter {(RecipientTypeDetails -eq ‘UserMailbox’)} | Set-Mailbox -RetainDeletedItemsFor 30
Placing a mailbox on litigation hold
A litigation hold solution helps you recover email that has been in deleted items longer than 30 days. It is meant to be used as a one-off recovery solution, not one that is sustainable or very often usable. A litigation hold recovers all versions of a deleted email; you can also set a specific hold length. Here are the steps for a litigation hold in Exchange Online:
- Enter PowerShell as described in Steps 1 through 4 above.
- Navigate to “Recipients” and “Mailboxes.”
- Choose the user mailbox that you want to put on litigation hold, and click “Edit.”
- Click “Mailbox features” on the mailbox properties page.
- Find “Litigation hold: Disabled” and click “Enable.”
- You can then specify several features of your litigation hold, including “Litigation hold duration (days),” “Note” (which lets you notify a user that his or her mailbox is on litigation hold), and “URL” (to provide users more information about litigation holds).
- Click “Save” on the litigation hold and again on the mailbox properties page.
Reasons Microsoft’s Backup Solutions Fall Short – “Cover Your Bases”
While Microsoft’s built-in solutions provide remedies to some issues with Exchange Online’s backup and recovery issues, these options are extremely limited and only solve a small number of problems that could arise. CloudAlly’s Office 365 Exchange Backup provides a complete and simple backup option. Instead of Microsoft’s limiting 30-day recovery time, Exchange that provides you with unlimited data storage and retention.
CloudAlly’s Office 365 Exchange Backup gives you piece of mind in backing up Exchange Online. But since there are so many ways that emails can be lost, it makes good sense to use as many backup options as possible. While Microsoft offers built-in backup options for Exchange Online, all these solutions are less complete than CloudAlly’s Exchange Backup. For complete safety, you may want to consider implementing Microsoft’s suggested backups and CloudAlly’s Exchange Backup when integrating Exchange Online into your company’s workflow.
Our Backup ensures that your Office 365 Exchange will be secured and recoverable, no matter what happens to your emails. In addition to email, Office 365 Exchange Backup backs up your contacts, calendar, and tasks so that even if something happens to this information, you’ll be able to retrieve it – and you can easily set up backup support for all your users. Exchange Backup automatically discovers new users, or lets you add new employees to the Backup manually.
Office 365 Exchange Backup backs up your data in two ways. The first backs up data so you can find emails lost at a certain time. From there, you can search for your missing email on a precise, specific level. The second backup allows you to export your Office 365 emails to be stored locally.
Ready to see what security feels like? Try our Office 365 Backup for free for 15 days.






